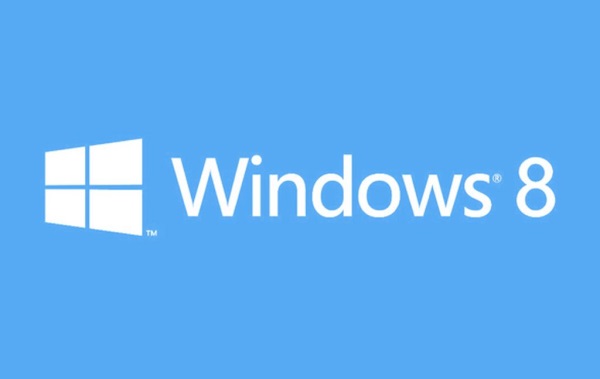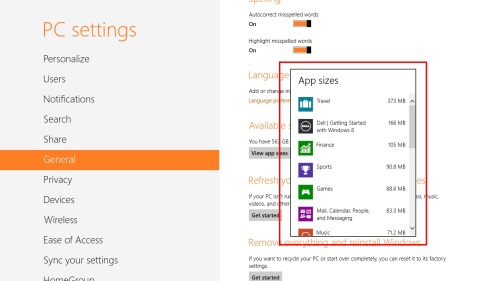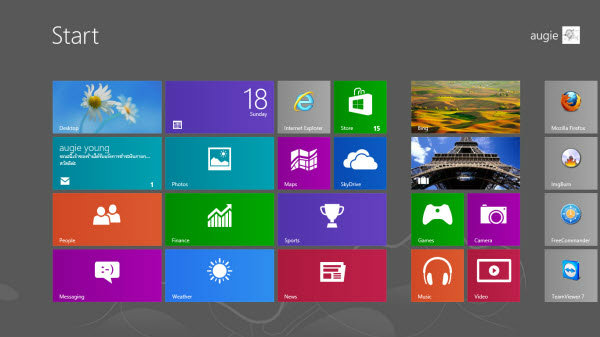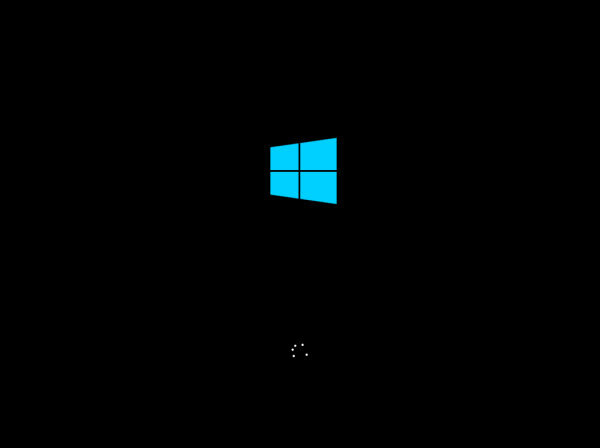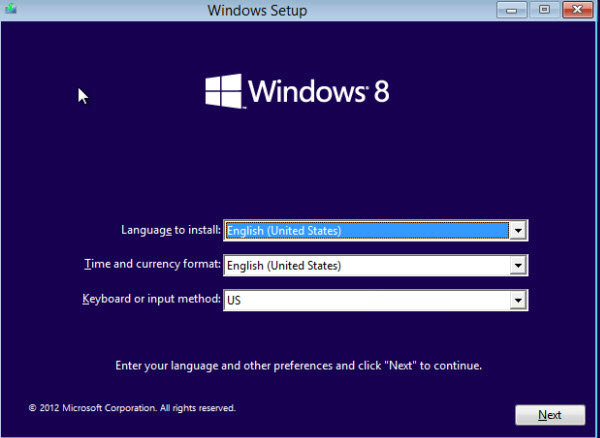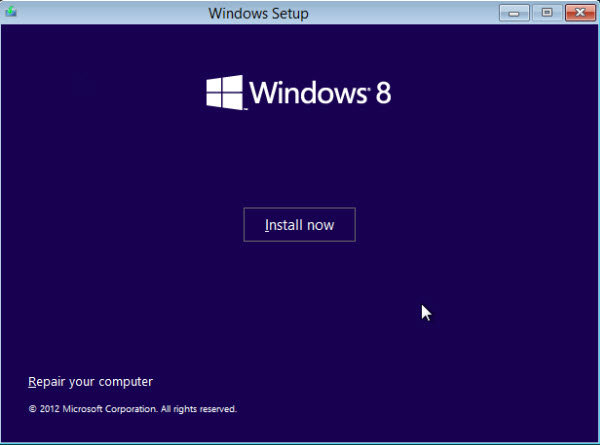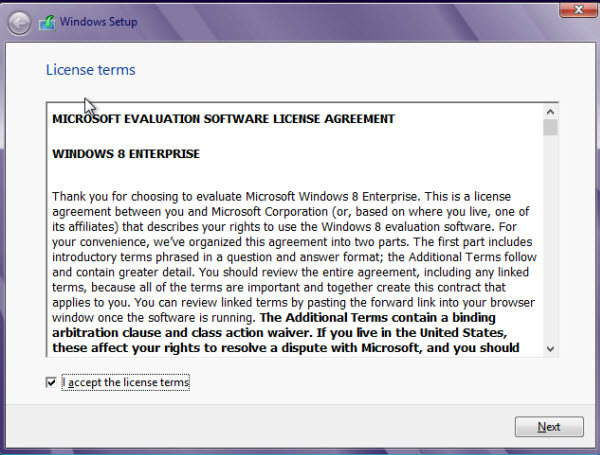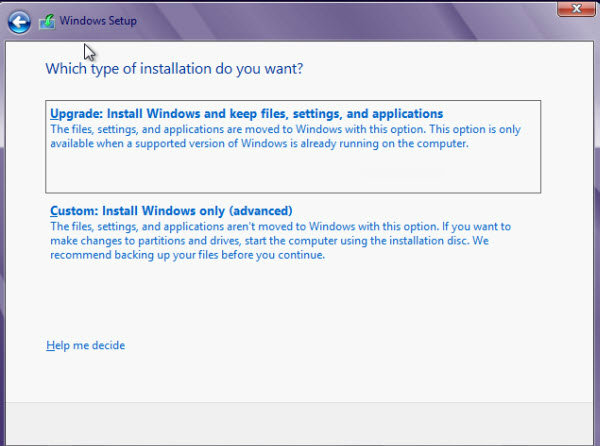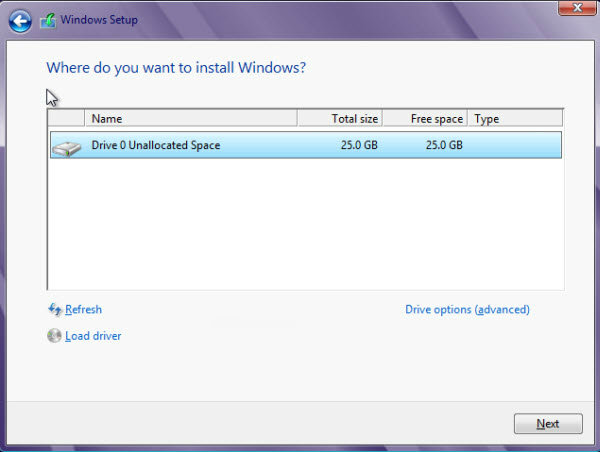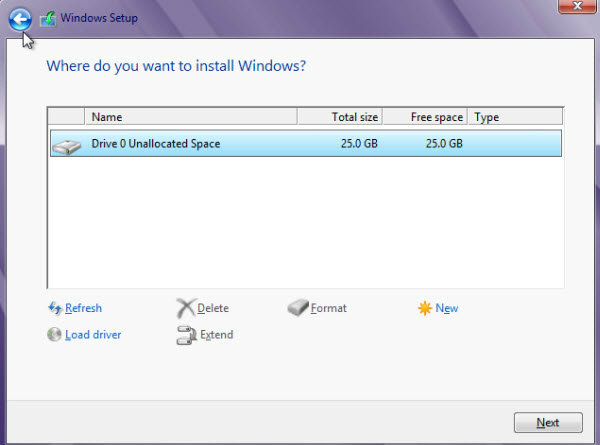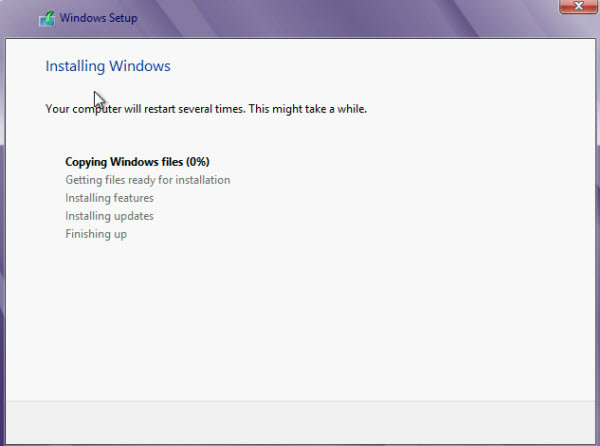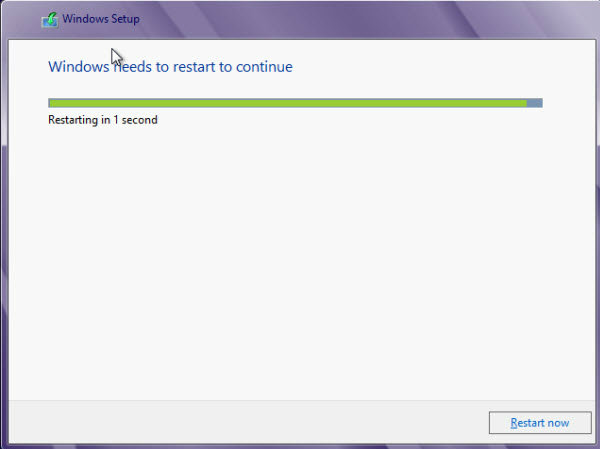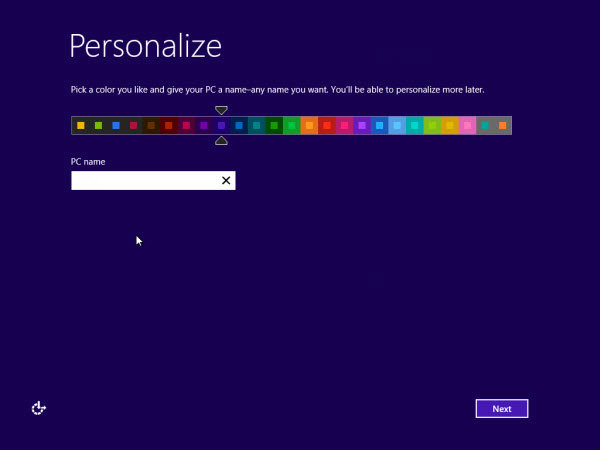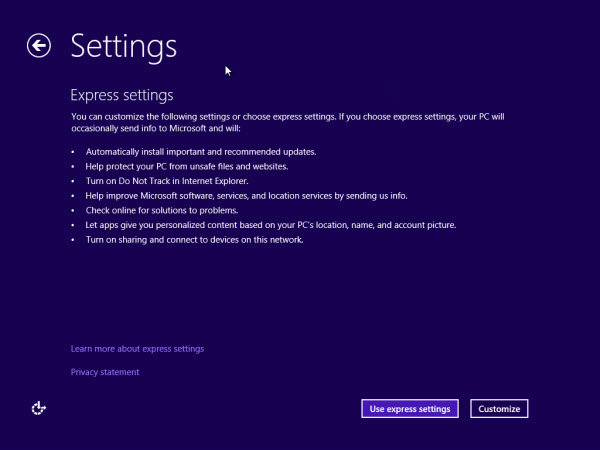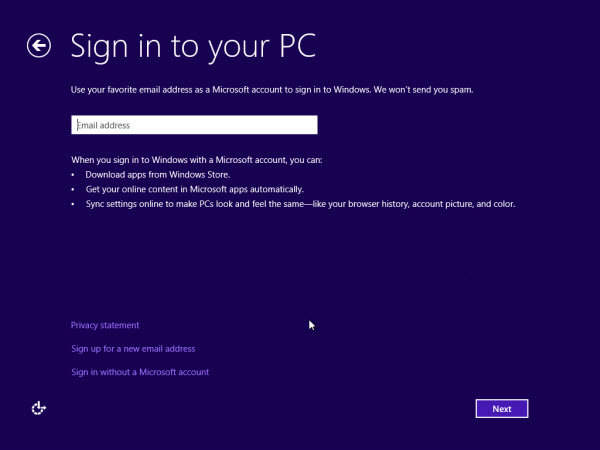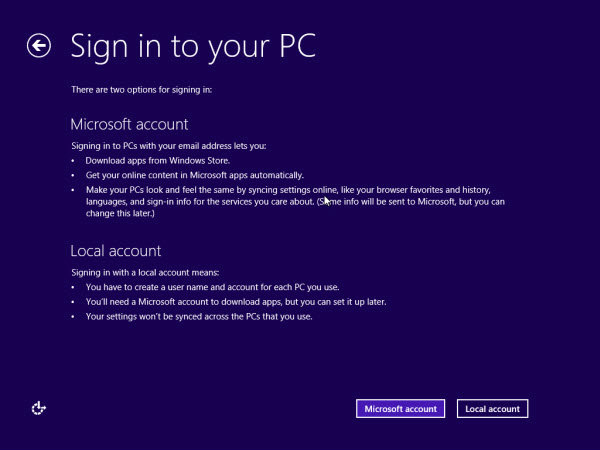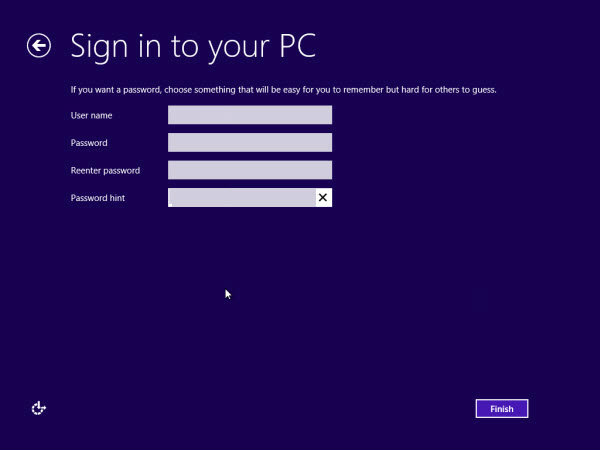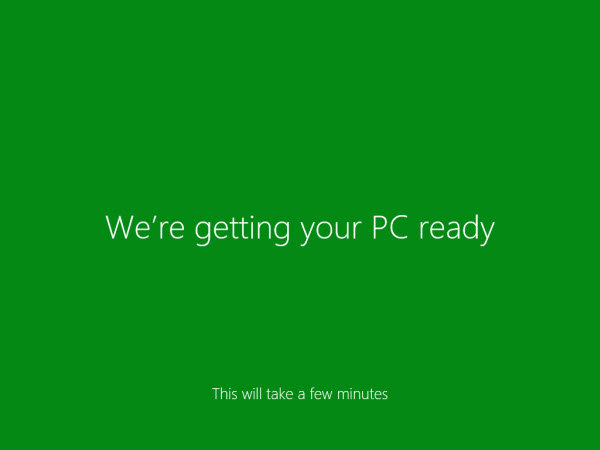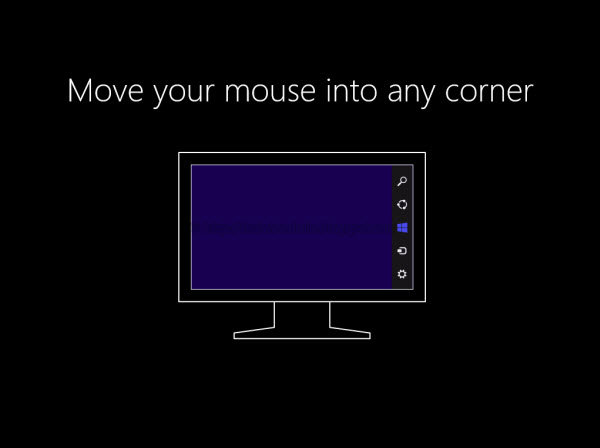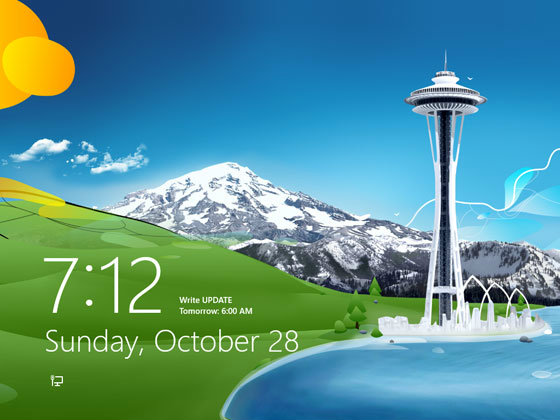เรื่องของการ Copy file
เป็นเรื่องสามัญที่ทุกคนต้องใช้งานกันเป็นประจำอยู่แล้ว
เพียงแต่บางครั้งอาจไม่ทันได้คิดว่า นอกเหนือจากการ Copy
หรือโยนไฟล์ไปมาบนอุปกรณ์ต่างๆ นั้นจะมีเรื่องอะไรเพิ่มเติมอีก รวมถึงการ
Copy นั้นจะมีรูปแบบใหม่ๆ เพิ่มเติมขึ้นมาหรือไม่
ซึ่งตามจริงแล้วเรื่องราวของการ Copy นั้นมีมากมายหลายประการ ตั้งแต่การจัดเตรียมไฟล์ การดูช่องทางในการ Copy ความเร็ว ความปลอดภัย ก็ล้วนแต่เกี่ยวข้องด้วยกันทั้งสิ้น ดังนั้นวันนี้ลองมาดูกันว่าสิ่งที่เกี่ยวข้องกับการ Copy นั้นประกอบไปด้วยสิ่งใดบ้าง

Copy ด้วยวิธีง่ายๆ และคีย์ลัดบนคีย์บอร์ด
เรื่องแรกเป็นเรื่องของวิธีการ Copy ในเบื้องต้น ซึ่งส่วนใหญ่ก็อาจจะเป็นเรื่องที่ทราบกันดีอยู่แล้ว เพราะใช้งานกันอยู่ทุกวัน แต่เชื่อว่าหลายคนก็อาจจะยังไม่ได้ทราบหรือไม่เคยได้ลองใช้ วิธีการ Copy ด้วยคีย์บอร์ดกันมากนัก รวมถึงบางคนก็จะถนัดกับการ Copy ด้วยเมาส์กันมากกว่า ฉะนั้นถ้าอยากจะลองเปลี่ยนมาเป็นการใช้คีย์บอร์ด ก็ลองดูจากวิธีง่ายๆ นี้ดู
เป็นโปรแกรมที่หลายคนอาจจะไม่คุ้นเคยกันมากนัก เนื่องจากเป็นโปรแกรมที่ใชสำหรับคนที่มีการ Copy file จำนวนมากอยู่บ่อยๆ ด้วยจุดเด่นในการ Copy file ที่มีความคล่องตัว สามารถกำหนด Buffer ให้เข้ากับไฟล์แต่ละขนาดได้ รวมถึงจะหยุดหรือก็อปปี้ต่อเนื่องก็สามารถทำได้ตลอดเวลา รวมถึงการข้าม Error เพื่อให้การทำงานเสร็จสิ้นได้อย่างรวดเร็ว ที่สำคัญมีการรายงานไฟล์ที่มีปัญหาขณะทำการ Copy ให้อีกด้วย


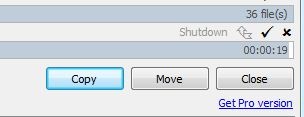

ในกรณีที่คุณต้องการป็อปปี้ไฟล์หรืองานเอกสารแบบเดียวกันจำนวนมากหรือจะ สร้างไฟล์ให้เยอะๆ เพื่อที่จะเอามาทับไฟล์เก่าบนฮาร์ดดิสก์ กรณีที่จะเอาบริจาคหรือขายฮาร์ดดิสก์ไป แล้วกลัวว่าคนอื่นจะมากู้ข้อมูลลับของคุณคืนมา ทางเลือกด้วยการนำไฟล์อื่น Copy มาทับข้อมูลเดิมจนเต็ม เป็นวิธีที่ปลอดภัยมากที่สุด เพราะถึงแม้จะฟอร์แมตหรือลบพาร์ทิชันไป ก็ยังพอมีโอกาสกู้คืนกลับมาได้ แต่ถ้าใช้ข้อมูลอื่นๆ ที่ไม่สำคัญทับลงไปจนเต็ม ถึงจะกู้ไฟล์กลับมา แต่ก็ได้ไฟล์อะไรไม่รู้ ซึ่งไม่เกี่ยวข้องหรือไม่มีผลกระทบกับเราต่ออย่างใด ส่วนวิธีง่ายๆ ก็คือ สร้างไฟล์ทีละชุด



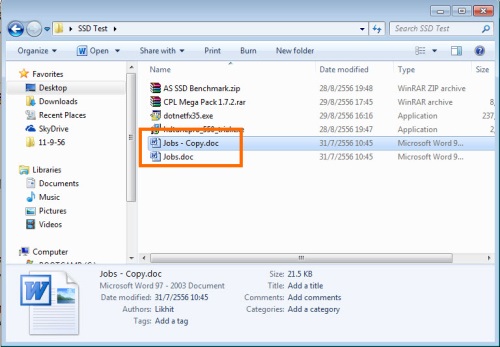
เมื่อทำการก็อปปี้ไฟล์ได้เรียบร้อยแล้ว การรีเช็คไฟล์ที่ทำการก็อปปี้เอาไว้ ก็เป็นอีกสิ่งหนึ่งที่ควรจะต้องทำเป็นอันดับต้นๆ ไม่ว่าจะเป็นการก็อปปี้ไฟล์จากคอมพ์สู่อุปกรณ์หรืออุปกรณ์ต่ออุปกรณ์ ระบบ Hash Check จะมีประโยชน์ในการตรวจเช็คได้ว่าไฟล์ต่างๆ ที่ได้มานั้นครบถ้วนหรือไม่ โดยรูปแบบการทำงานของ Hash Check ก็คือ ระบบทำตัวเลขเฉพาะในแต่ละไฟล์ขึ้นมา เพื่อเป็นการบ่งบอกลักษณะของไฟล์แต่ละตัว จากนั้นเมื่อมีการดาวน์โหลดหรือการก็อปปี้ไฟล์จากแหล่งที่มา ปลายทางก็จะมีการตรวจสอบตัวเลขของไฟล์ที่ได้ว่าตรงกับตัวเลขของไฟล์ต้นทาง หรือไม่ ส่วนวิธีการทำ Hash Check นั้น เรามีตัวอย่างจากโปรแกรม TeraCopy มาให้ได้ดูกัน ว่ามีรูปแบบการทำงานเป็นอย่างไร






ที่มา http://notebookspec.com/%E0%B8%AA%E0%B8%B2%E0%B8%A3%E0%B8%9E%E0%B8%B1%E0%B8%94%E0%B9%80%E0%B8%A3%E0%B8%B7%E0%B9%88%E0%B8%AD%E0%B8%87%E0%B8%A3%E0%B8%B2%E0%B8%A7%E0%B8%82%E0%B8%AD%E0%B8%87%E0%B8%81%E0%B8%B2%E0%B8%A3-copy-%E0%B9%83%E0%B8%AB%E0%B9%89%E0%B9%80%E0%B8%A3%E0%B9%87%E0%B8%A7-%E0%B8%9B%E0%B8%A3%E0%B8%B0%E0%B8%AB%E0%B8%A2%E0%B8%B1%E0%B8%94-%E0%B8%AA%E0%B8%B0%E0%B8%94%E0%B8%A7%E0%B8%81-%E0%B8%9B%E0%B8%A5%E0%B8%AD%E0%B8%94%E0%B8%A0%E0%B8%B1%E0%B8%A2/198610/
ซึ่งตามจริงแล้วเรื่องราวของการ Copy นั้นมีมากมายหลายประการ ตั้งแต่การจัดเตรียมไฟล์ การดูช่องทางในการ Copy ความเร็ว ความปลอดภัย ก็ล้วนแต่เกี่ยวข้องด้วยกันทั้งสิ้น ดังนั้นวันนี้ลองมาดูกันว่าสิ่งที่เกี่ยวข้องกับการ Copy นั้นประกอบไปด้วยสิ่งใดบ้าง

Copy ด้วยวิธีง่ายๆ และคีย์ลัดบนคีย์บอร์ด
เรื่องแรกเป็นเรื่องของวิธีการ Copy ในเบื้องต้น ซึ่งส่วนใหญ่ก็อาจจะเป็นเรื่องที่ทราบกันดีอยู่แล้ว เพราะใช้งานกันอยู่ทุกวัน แต่เชื่อว่าหลายคนก็อาจจะยังไม่ได้ทราบหรือไม่เคยได้ลองใช้ วิธีการ Copy ด้วยคีย์บอร์ดกันมากนัก รวมถึงบางคนก็จะถนัดกับการ Copy ด้วยเมาส์กันมากกว่า ฉะนั้นถ้าอยากจะลองเปลี่ยนมาเป็นการใช้คีย์บอร์ด ก็ลองดูจากวิธีง่ายๆ นี้ดู
1
Ctrl + C เพื่อทำการ Copy แล้วกด Ctrl + V เพื่อเป็นการ Paste หรือวางไฟล์
2
คลิกขวา แล้วเลือก Copy ไปยังโฟลเดอร์ที่ต้องการวาง คลิกเมาส์ขวาแล้วเลือก Paste
3
คลิกเมาส์ขวาไฟล์ที่ต้องการค้างไว้ แล้วลากไปยังโฟลเดอร์ปลายทาง ปล่อยนิ้วที่คลิกไว้ แล้วเลือก Paste เพื่อวางไฟล์
4
คลิกเมาส์ซ้ายไฟล์ที่ต้องการค้างไว้ แล้วลากไปยังโฟลเดอร์ปลายทาง แล้วปล่อยนิ้วที่คลิกไว้ เพื่อวางไฟล์
5
กด Ctrl ไฟล์ที่ต้องการค้างไว้ คลิกเมาส์ซ้ายที่ไฟล์ ลากไปยังโฟลเดอร์ปลายทางเพื่อวางไฟล์
Tera Copy ของดีเทคนิคไม่ต้องเป็นโปรแกรมที่หลายคนอาจจะไม่คุ้นเคยกันมากนัก เนื่องจากเป็นโปรแกรมที่ใชสำหรับคนที่มีการ Copy file จำนวนมากอยู่บ่อยๆ ด้วยจุดเด่นในการ Copy file ที่มีความคล่องตัว สามารถกำหนด Buffer ให้เข้ากับไฟล์แต่ละขนาดได้ รวมถึงจะหยุดหรือก็อปปี้ต่อเนื่องก็สามารถทำได้ตลอดเวลา รวมถึงการข้าม Error เพื่อให้การทำงานเสร็จสิ้นได้อย่างรวดเร็ว ที่สำคัญมีการรายงานไฟล์ที่มีปัญหาขณะทำการ Copy ให้อีกด้วย

1
เริ่มการทำงานของโปรแกรม TeraCopy เล้วเลือกไฟล์หรือโฟลเดอร์ที่ต้องการ จากนั้นลากไฟล์มาไว้ที่ช่อง Drop file here ที่อยู่ด้านบน

2
คลิกเลือกที่ “Select Target Folder”
หากต้องการหาพื้นที่จัดเก็บข้อมูลใหม่ ให้เลือกที่ “ค้นหา”
แล้วเลือกโฟลเดอร์ที่ต้องการให้ไฟล์มาเก็บเอาไว้
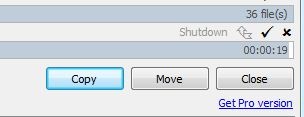
3
เมื่อข้อมูลที่ต้องการ ให้กดที่ปุ่ม “Copy to” หรือเลือก “Move to” หากต้องการย้ายข้อมูลออกไปเลย

4
เมื่อระบบทำการ Copy หรือ Move เสร็จเรียบร้อยแล้ว ก็สามารถ ตรวจสอบความถูกต้องในส่วนของ Target CRC ได้ทันที
Copy สุดไว ช่วยเพิ่มความปลอดภัยในกรณีที่คุณต้องการป็อปปี้ไฟล์หรืองานเอกสารแบบเดียวกันจำนวนมากหรือจะ สร้างไฟล์ให้เยอะๆ เพื่อที่จะเอามาทับไฟล์เก่าบนฮาร์ดดิสก์ กรณีที่จะเอาบริจาคหรือขายฮาร์ดดิสก์ไป แล้วกลัวว่าคนอื่นจะมากู้ข้อมูลลับของคุณคืนมา ทางเลือกด้วยการนำไฟล์อื่น Copy มาทับข้อมูลเดิมจนเต็ม เป็นวิธีที่ปลอดภัยมากที่สุด เพราะถึงแม้จะฟอร์แมตหรือลบพาร์ทิชันไป ก็ยังพอมีโอกาสกู้คืนกลับมาได้ แต่ถ้าใช้ข้อมูลอื่นๆ ที่ไม่สำคัญทับลงไปจนเต็ม ถึงจะกู้ไฟล์กลับมา แต่ก็ได้ไฟล์อะไรไม่รู้ ซึ่งไม่เกี่ยวข้องหรือไม่มีผลกระทบกับเราต่ออย่างใด ส่วนวิธีง่ายๆ ก็คือ สร้างไฟล์ทีละชุด

1
นำไฟล์ที่ต้องการจะนำมาทำเป็นไฟล์หลักมาไว้ในโฟลเดอร์ที่สร้างเอาไว้

2
คลิกขวาไฟล์ต้องการค้างเอาไว้ จากนั้นลากเมาส์ให้เลื่อนออกมาจากที่ตั้งไฟล์เดิม

3
ปล่อยเมาส์ที่คลิกค้างเอาไว้ จากนั้นเลือกที่ Copy Here
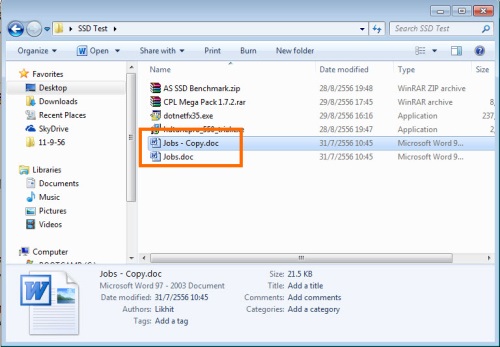
4
ทำซ้ำแบบเดิมอีกครั้ง จนกว่าจะได้จำนวนไฟล์และขนาดที่มากพอในการทับลงไปบนพื้นที่ฮาร์ดดิสก์จนเต็ม
Recheck file เพื่อความปลอดภัยและครบถ้วนเมื่อทำการก็อปปี้ไฟล์ได้เรียบร้อยแล้ว การรีเช็คไฟล์ที่ทำการก็อปปี้เอาไว้ ก็เป็นอีกสิ่งหนึ่งที่ควรจะต้องทำเป็นอันดับต้นๆ ไม่ว่าจะเป็นการก็อปปี้ไฟล์จากคอมพ์สู่อุปกรณ์หรืออุปกรณ์ต่ออุปกรณ์ ระบบ Hash Check จะมีประโยชน์ในการตรวจเช็คได้ว่าไฟล์ต่างๆ ที่ได้มานั้นครบถ้วนหรือไม่ โดยรูปแบบการทำงานของ Hash Check ก็คือ ระบบทำตัวเลขเฉพาะในแต่ละไฟล์ขึ้นมา เพื่อเป็นการบ่งบอกลักษณะของไฟล์แต่ละตัว จากนั้นเมื่อมีการดาวน์โหลดหรือการก็อปปี้ไฟล์จากแหล่งที่มา ปลายทางก็จะมีการตรวจสอบตัวเลขของไฟล์ที่ได้ว่าตรงกับตัวเลขของไฟล์ต้นทาง หรือไม่ ส่วนวิธีการทำ Hash Check นั้น เรามีตัวอย่างจากโปรแกรม TeraCopy มาให้ได้ดูกัน ว่ามีรูปแบบการทำงานเป็นอย่างไร

1
เปิดโปรแกรม TeraCopy แล้วคลิกที่ปุ่ม Menu บริเวณมุมล่างขวาของโปรแกรม

2
เลือกที่หัวข้อ Preferences ก็จะปรากฏหน้าต่างในการตั้งค่าต่างๆ ขึ้นมา

3
ให้ดูที่หัวข้อ Misc. แล้วเลือกที่ Always Test
After Copy เพื่อให้โปรแกรมทำการตรวจสอบระบบไฟล์ จากนั้นเมื่อก็อปปี้ไฟล์
เสร็จสิ้น ให้คลิก Ok

4
กลับมาที่หน้าต่างหลักของโปรแกรม ให้ใส่เครื่องหมายหน้า Run Test When Transfer is Complete เพื่อเป็นการยืนยัน

5
เลือกไฟล์ที่ต้องการ Copy
จากในเครื่องมาไว้ในช่อง Drop File Here เลือก Select Target Folder
เลือกพื้นที่ สำหรับการการก็อปปี้ไฟล์ไปวาง แล้วคลิก Copy
เพื่อเริ่มการทำงาน

6
โปรแกรมจะทำการสแกนไฟล์
จากนั้นเข้าสู่การก็อปปี้เป็นที่เรียบร้อย โปรแกรมก็ทำการรายงาน CRC
ให้เห็น โดยดูที่ตัวเลข Source CRC และ Target CRC
หากหมายเลขตรงกันก็หมายความว่าไฟล์ที่ก็อปปี้ไปมีความถูกต้อง
แต่ถ้าผิดก็จะมีการเตือนให้ได้ทราบ
เทคนิคต่างๆ ที่ว่ามานี้เป็นเพียงส่วนหนึ่งในการ Copy file
ที่มีอีกหลากหลายรูปแบบ สำหรับการใช้งานในปัจจุบัน ซึ่งแน่นอนว่าผู้ใช้เอง
ก็คงต้องมองและหยิบยกเอาไปใช้ตามความเหมาะสม อย่างไรก็ดี ข้อควรระวังในการ
Copy file ก็อยู่ที่การตรวจเช็คฮาร์ดแวร์และวันเวลาของไฟล์ให้มากที่สุด
เพื่อลดความผิดพลาดลง เพราะอย่าลืมว่าข้อมูลต่างๆ
เหล่านั้นมีความสำคัญของคุณ ไม่ว่าจะเป็นเรื่องงานหรือส่วนตัวก็ตามที่มา http://notebookspec.com/%E0%B8%AA%E0%B8%B2%E0%B8%A3%E0%B8%9E%E0%B8%B1%E0%B8%94%E0%B9%80%E0%B8%A3%E0%B8%B7%E0%B9%88%E0%B8%AD%E0%B8%87%E0%B8%A3%E0%B8%B2%E0%B8%A7%E0%B8%82%E0%B8%AD%E0%B8%87%E0%B8%81%E0%B8%B2%E0%B8%A3-copy-%E0%B9%83%E0%B8%AB%E0%B9%89%E0%B9%80%E0%B8%A3%E0%B9%87%E0%B8%A7-%E0%B8%9B%E0%B8%A3%E0%B8%B0%E0%B8%AB%E0%B8%A2%E0%B8%B1%E0%B8%94-%E0%B8%AA%E0%B8%B0%E0%B8%94%E0%B8%A7%E0%B8%81-%E0%B8%9B%E0%B8%A5%E0%B8%AD%E0%B8%94%E0%B8%A0%E0%B8%B1%E0%B8%A2/198610/